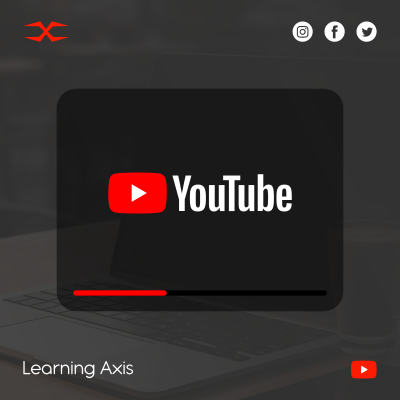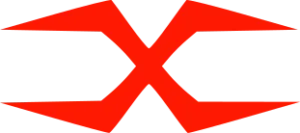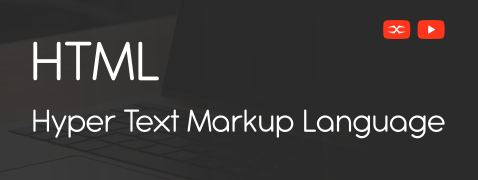
HTML
HTML Head
HTML Forms
HTML Graphics
HTML Media
HTML APIs
HTML Media
HTML allows the embedding of various types of media, including videos, audio, and images, to create engaging and interactive web pages.
Understanding HTML Media
Multimedia refers to content that utilizes various forms. Such as text, audio, video, images, animations, or interactive content.
In HTML, multimedia mainly involves using audio and video elements to enhance web pages.
Supported Browsers
Modern browsers support the <audio> and <video> tags, but support for specific file formats may vary.
Here are common browsers that support media elements:
- Chrome
- Firefox
- Edge
- Safari
- Opera
Note: Always test your media on multiple browsers to ensure compatibility.
Supported Multimedia
HTML supports various multimedia formats. These formats include types of video, audio, and images.
Common supported media types:
Audio: MP3, OGG, WAV
Video: MP4, WebM, OGG
Note: Use multiple <source> tags to provide alternate formats.
Popular Video Formats
HTML works best with the following video formats:
MP4: Most widely supported
WebM: High-quality and open
OGG: Less common but supported in Firefox and Chrome
Popular Audio Formats
The <audio> element in HTML allows you to embed sound clips. The most common audio formats are:
MP3: Widely supported
WAV: High quality, large size
OGG: Open format, good quality
Additional Notes
- Always include fallback text for unsupported media.
- Use the controls attribute to provide users with play/pause options.
- Use compressed files to reduce load times and improve performance.
- Consider including subtitles using the <track> tag for accessibility.
HTML makes it easy to add audio and video to web pages. Use the proper tags and supported formats to enable media work across browsers. Keep files organized and always include fallback text for a better user experience.